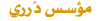سنشرح هنا الخطوات اللازمة لتثبيت وتنشيط برنامج Norton AntiVirus 2004 Professional
1- ابدأ تثبيت البرنامج بتشغيل الملف Navsetup.exe وستظهر الشاشة الترحيبية التالية ثم اضغط Next:
[ALIGN=CENTER][/ALIGN]
2- الآن ستظهر الشاشة التالية والتي تحتوي على اتفاقية البرنامج. ضع علامة الاختيار أمام 'I accept the License Agrrement' ثم اضغط Next:
[ALIGN=CENTER][/ALIGN]
3- الآن ستظهر أمامك الشاشة التالية والتي تطلب منك إدخال رقم تسجيل المنتج المكون من 24 رقماً مقسمة إلى 6 أجزاء:
[ALIGN=CENTER][/ALIGN]
4- الآن دع شاشة تثبيت النورتون مفتوحة وقم بتشغيل برنامج مولد الأرقام وهو الملف keygen.exe الموجود ضمن الملفات التي نزلتها من الإنترنت.. وبعد ذلك اضغط على زر Generate الموجود على يمين الشاشة وسيقوم البرنامج بتوليد رقم لتسجيل البرنامج كما في الصورة التالية:
[ALIGN=CENTER][/ALIGN]
5- الآن انسخ الرقم الذي ظهر في خانة CD Install Key كاملاً ثم ارجع إلى شاشة تثبيت النورتون وضع مؤشر الفأرة في الخانة الأولى A ثم قم بلصق الرقم وسوف يتم توزيعه في الخانات الست تلقائياً كما في الصورة التالية ثم اضغط Next:
[ALIGN=CENTER][/ALIGN]
6- الآن ستظهر شاشة اختيار الدليل الخاص بتثبيت النورتون.. اتركه كما هو ثم اضغط Next:
[ALIGN=CENTER][/ALIGN]
7- في حالة وجود نسخة سابقة من النورتون مثبتة على جهازك فستظهر الشاشة التالية والتي تخبرك بأن النورتون سيقوم بإزالة النسخة السابقة ويطلب منك اختيار ما إذا كنت تريد الاحتفاظ بإعدادات النسخة السابقة لاستخدامها مع النسخة الجديدة.. اختر Yes ثم اضغط Next:
[ALIGN=CENTER][/ALIGN]
8- الآن ستظهر الشاشة التالية تخبرك بأن برنامج الإعداد أصبح جاهزاً لبدء تثبيت النورتون. اضغط Next:
[ALIGN=CENTER][/ALIGN]
9- ستظهر بعد ذلك الشاشة التالية لتبين لك مدى تقدم عملية التثبيت:
[ALIGN=CENTER][/ALIGN]
10- بعد اكتمال عملية التثبيت ستظهر الشاشة التالية التي تحتوي على ملف README.TXT الخاص بالبرنامج ومميزاته.. اضغط Next:
[ALIGN=CENTER][/ALIGN]
11- الآن ستظهر الشاشة التالية تعلمك بنجاح عملية التثبيت وتطلب منك إعادة تشغيل الكمبيوتر.. اضغط Finish لإعادة تشغيل الجهاز:
[ALIGN=CENTER][/ALIGN]
12- بعد إعادة تشغيل الكمبيوتر ستظهر الشاشة التالية الخاصة ببدء عملية إعداد النورتون.. اضغط Next:
[ALIGN=CENTER][/ALIGN]
13- ستظهر شاشة "تنشيط المنتج" وتضع أمامك ثلاثة خيارات.. اختر أوسطها وهو 'Activate your product now, but skip registration' ثم اضغط Next:
[ALIGN=CENTER][/ALIGN]
هام جداً: في هذه النقطة وقبل مواصلة التنشيط "يجب" قطع الاتصال بالإنترنت.. تأكد من عدم وجود اتصال بالإنترنت قبل الانتقال إلى الخطوات التالية.
14- ستظهر الآن الشاشة التالية والتي تطلب منك التأكد من اتصال جهازك بالإنترنت لإكمال عملية التنشيط.. وبالطبع عليك التأكد من عكس ذلك وهو ألا يكون جهازك متصلاً بالإنترنت ثم اضغط Next.. وهنا مربط الفرس:
[ALIGN=CENTER][/ALIGN]
15- طبعاً سوف يكتشف برنامج الإعداد أنك غير متصل بالإنترنت فيعيد تذكيرك بضرورة الاتصال بالإنترنت ويطلب منك إعادة المحاولة كما في الصورة التالية.. اضغط OK:
[ALIGN=CENTER][/ALIGN]
16- الآن سيحاول برنامج الإعداد الاتصال بسيرفر الشركة المنتجة لاستكمال عملية تنشيط البرنامج كما يظهر في الصورة التالية:
[ALIGN=CENTER][/ALIGN]
17- الآن ستظهر الشاشة التالية تفيدك بوجود مشكلة في الاتصال بسيرفر الشركة وتعرض عليك ثلاثة خيارات بديلة.. اختر الخيار الثالث وهو 'Activate my software by phone' ثم اضغط Next:
[ALIGN=CENTER][/ALIGN]
18- بعدها ستظهر الشاشة التالية الخاصة بالتنشيط الهاتفي وستلاحظ في الخطوة رقم 2 وجود رقم موزع على 9 خانات منفصلة:
[ALIGN=CENTER][/ALIGN]
19- الآن اذهب وشغل برنامج مولد الأرقام keygen.exe الذي استخدمته سابقاً وانسخ الرقم الموجود في الشاشة السابقة إلى الخانات المقابلة لها في برنامج مولد الأرقام تحت Phone Challenge Code ثم اضغط زر Generate الموجود أسفل الجهة اليسرى من شاشة البرنامج وسيقوم بتوليد رقم لتنشيط البرنامج كما في الصورة التالية:
[ALIGN=CENTER][/ALIGN]
20- الآن انسخ رقم التنشيط الذي حصلت عليه ثم عد إلى شاشة تنشيط النورتون وضع مؤشر الفأرة في الخانة الأولى A تحت الخطوة رقم 3 ثم قم بلصق الرقم وسوف يتم توزيعه في الخانات التسع تلقائياً كما في الصورة التالية ثم اضغط Next وبعد قليل ستظهر رسالة تفيدك بنجاح عملية التنشيط 'Activation Successful':
[ALIGN=CENTER][/ALIGN]
21- بعد ذلك ستظهر شاشة الاشتراك المجاني في خدمة التحديث التلقائي لتعريفات الفايروسات لمدة عام كامل ابتداءً من تاريخ تثبيت النورتون.. اضغط Next:
[ALIGN=CENTER][/ALIGN]
22- الآن ستظهر الشاشة التالية لكي تختار منها ما تريد عمله بمجرد الانتهاء من إعداد النورتون.. اختر منها ما تشاء ثم اضغط Next:
[ALIGN=CENTER][/ALIGN]
23- أخيراً ستظهر شاشة تحتوي على ملخص للخيارات والإعدادات الرئيسية التي قام بها برنامج الإعداد.. اضغط Finish للإنهاء:
[ALIGN=CENTER][/ALIGN]
24- الآن ستدخل مباشرة إلى الواجهة الرئيسية للبرنامج ومنها يمكنك مشاهدة أو تعديل خيارات البرنامج الأخرى حسب ما يناسبك:
[ALIGN=CENTER][/ALIGN]
وبعد ذلك سيعمل البرنامج لديك بشكل كامل ولن يطالبك بالتنشيط بعد الآن..
أتمنى أن تكون الخطوات واضحة رغم كثرتها.. وعند وجود أي استفسار فلا تترددوا..
تحياتي للجميع..
محمد المحيا